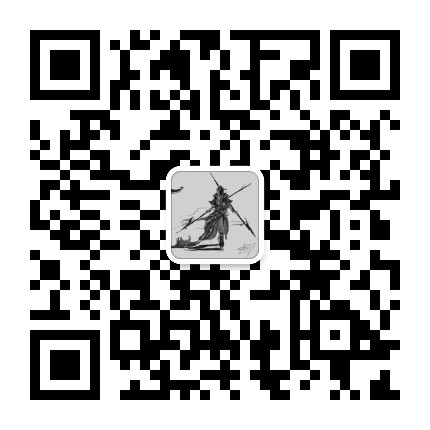重大福利提醒:【双11活动】整个11月份阿里云服务器降价了,1核2G1年58元 3年180元。这个价格买到就是赚到。180元就可以让你建站3年,全网找不到这么低的价格了。
活动地址:阿里云双11降价活动(1核2G1M3年180元)只有阿里云新用户才能参与活动。
必读事项:购买阿里云服务器必读事项(省钱有绝招)
如果你不是阿里云新用户,可以找家人,亲戚的账号重新注册为阿里云新用户。一次性买满3年,我和我朋友们都是这么干的,主要是省钱。大家看了我的教程的应该都知道,多台云服务器之间的网站备份,数据迁移很容易,不用担心数据备份和迁移问题。
问题咨询:大家遇到各种问题可以微信咨询,微信号:xzjmyk 先加微信,然后拉你入交流群。
网上的教程现在已经有很多了,我只是记录一下我自己搭建环境的过程
1.首先进入阿里云官网登录之后直接搜索“学生机”,然后点击“云翼计划”,我购买的是一个服务器ECS,在右边选择想要的预装环境,我购买的是一个CentOS 7.3 64位,地域的话,看自己的位置来就好了。附学生机官网地址 直接点击就可以查看,不用再去搜索了。
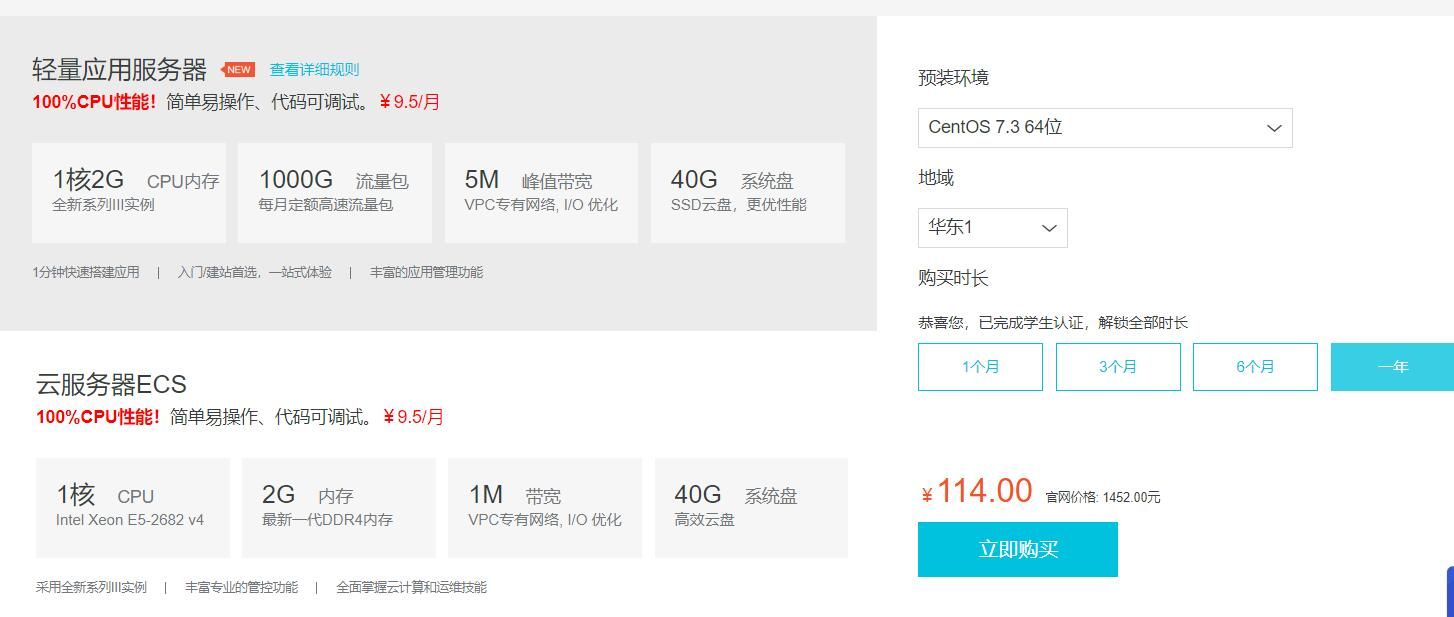
2.购买成功之后,进入管理控制台(直接搜索管理控制台),如图:

3.然后点击右方“远程连接”,第一次会有一个非常之重要的连接服务器密码,建议记下来,会面会一直用到。然后在“更多”→“密码/密钥”→“设置实例密码”,设置好会自动的重启,然后直接就可以直接通过SSH软件(xsell6和xftp6)来对服务器进行一系列的操作,使用xshell6以及xftp6连接上服务器之后就可以进行JAVA环境的搭建了。
一、安装JDK
(建议下载之前看看自己本身的版本是多少,最好对的上,不然部署很麻烦)
1.点击链接 https://www.oracle.com/technetwork/java/javase/downloads/jdk8-downloads-2133151.html ,同意协议往下拉一点,然后就可以看到如图效果并根据箭头所指来下载(因为我是下载的CentOS 7.3,所以我下载的是Linux版本),
楼主附上自己下载好了的JDK8版本。本文是Linux x64版本。
JDK8(Linux+x64)下载地址:jdk8下载地址
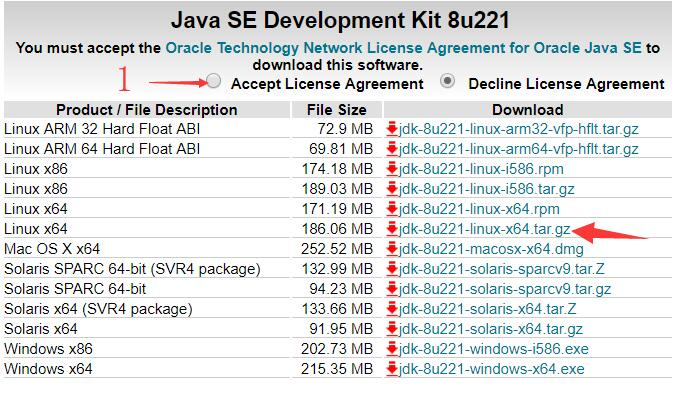
在下载好之后,打开xftp、xshell并输入用户名和密码连接阿里云服务器,界面如下(左xftp,右xshell):
这里楼主已经把官网的两款工具软件下载好了并放到了网盘。现在给出 xshell6和xftp6的网盘下载地址
xshell6快捷下载,xftp6快捷下载
温馨提示:xshell负责编写和执行Linux命令,就是大家都知道的命令行。
xftp负责上传和下载文件。两款软件搭配使用。还有一款免费的国产的linux远程连接客户端—finalshell,一款软件同时集成了xshell和xftp两款软件的功能。finalshell下载地址 楼主现在一直在用这款软件。
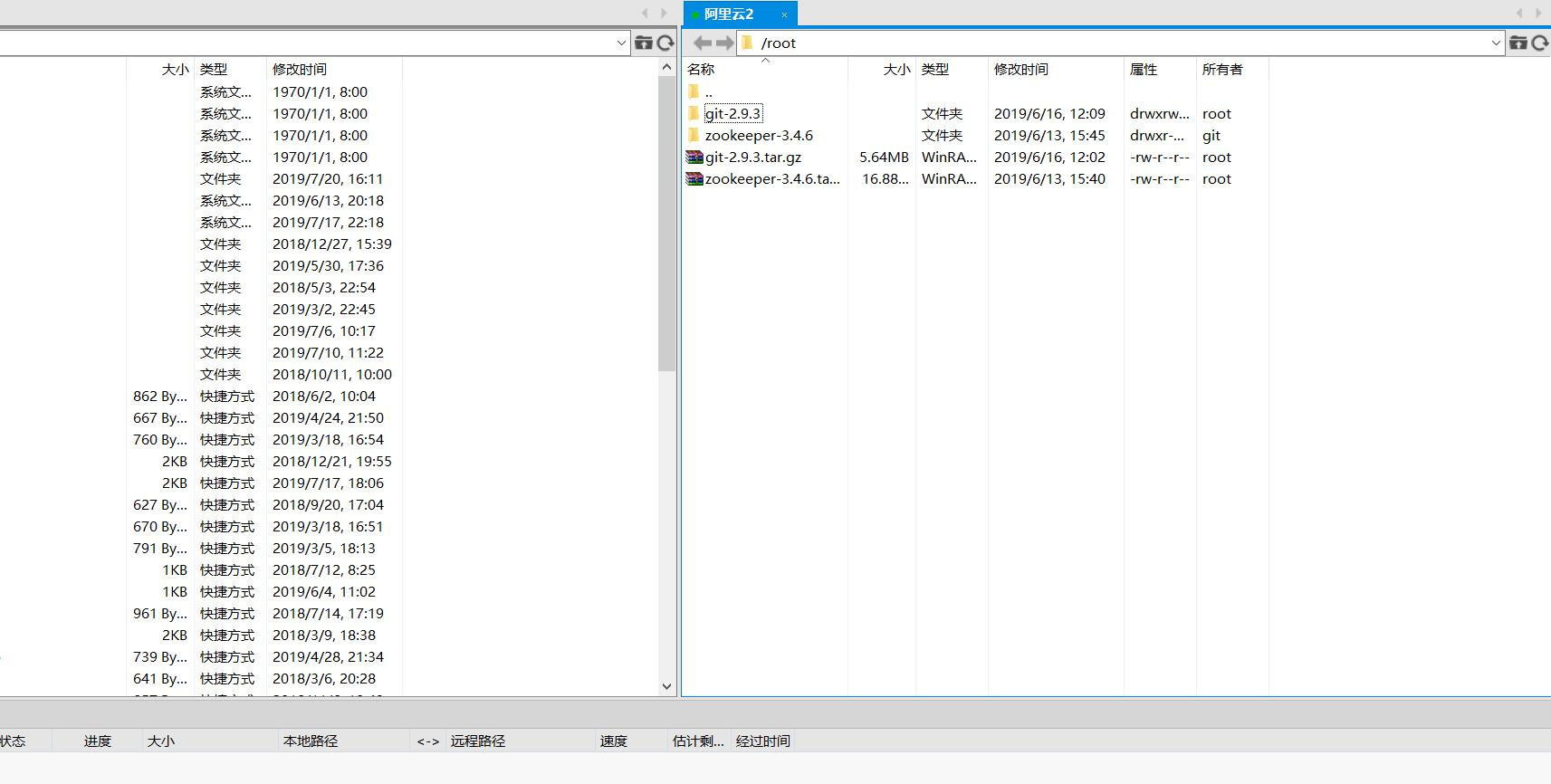
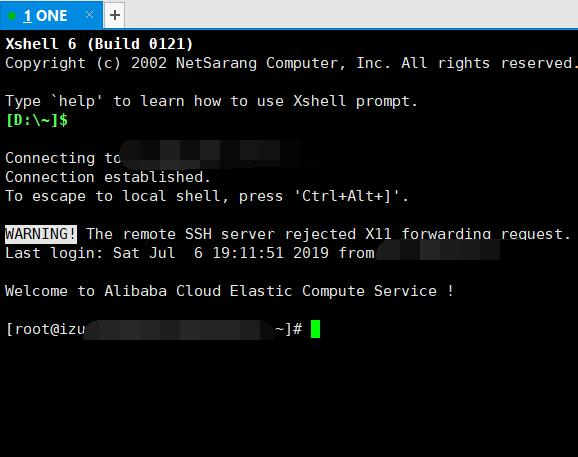
xftp中可以直接左右进行拖动,xshell中是用Linux命令来操作,首先输入:
mkdir /usr/java
就是在usr文件夹下创建了一个java文件夹,在xftp中直接打开usr/java,然后将左边自己电脑上已经下载好的jdk压缩包拖过去,等待下方显示上传成功,再切换到xshell中用命令进行解压,再XShell中输入:
//进入java目录
cd /usr/java
//输入解压命令
tar -zxvf jdk-8u221-linux-x64.tar.gz
等待解压完成之后,进入xftp中可以看见如图所示文件夹

接下来跟在Windows中一样,配置环境变量,在XShell中输入
//打开文件
vim /etc/profile
将输入切换到英文小写,输入“i”,在将光标移到文末,输入:
export JAVA_HOME=/usr/java/jdk1.8.0_211
export JRE_HOME=${JAVA_HOME}/jre
export CLASSPATH=.:${JAVA_HOME}/lib:${JRE_HOME}/lib:$CLASSPATH
export JAVA_PATH=${JAVA_HOME}/bin:${JRE_HOME}/bin
export PATH=$PATH:${JAVA_PATH}
如图,
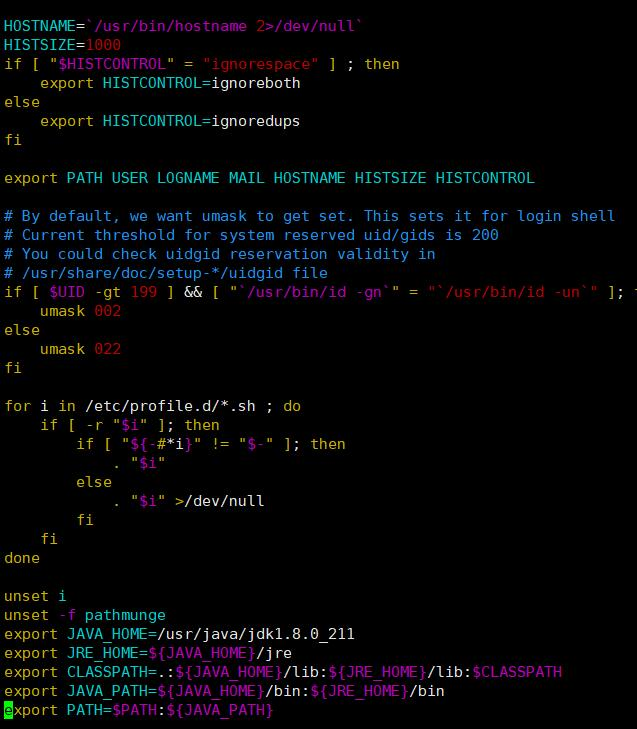
添加完毕之后,直接按“esc”键,再直接输入如下命令保存并退出
:wq
再输入如下命令来使profile文件立即生效
source /etc/profile
检测是否安装成功
- 输入 javac 不会出现command not found错误
- 输入 java -version 出现版本为java version “1.8.0_211”
- echo $PATH 看看刚刚设置的的环境变量配置是否都正确
下图为例:
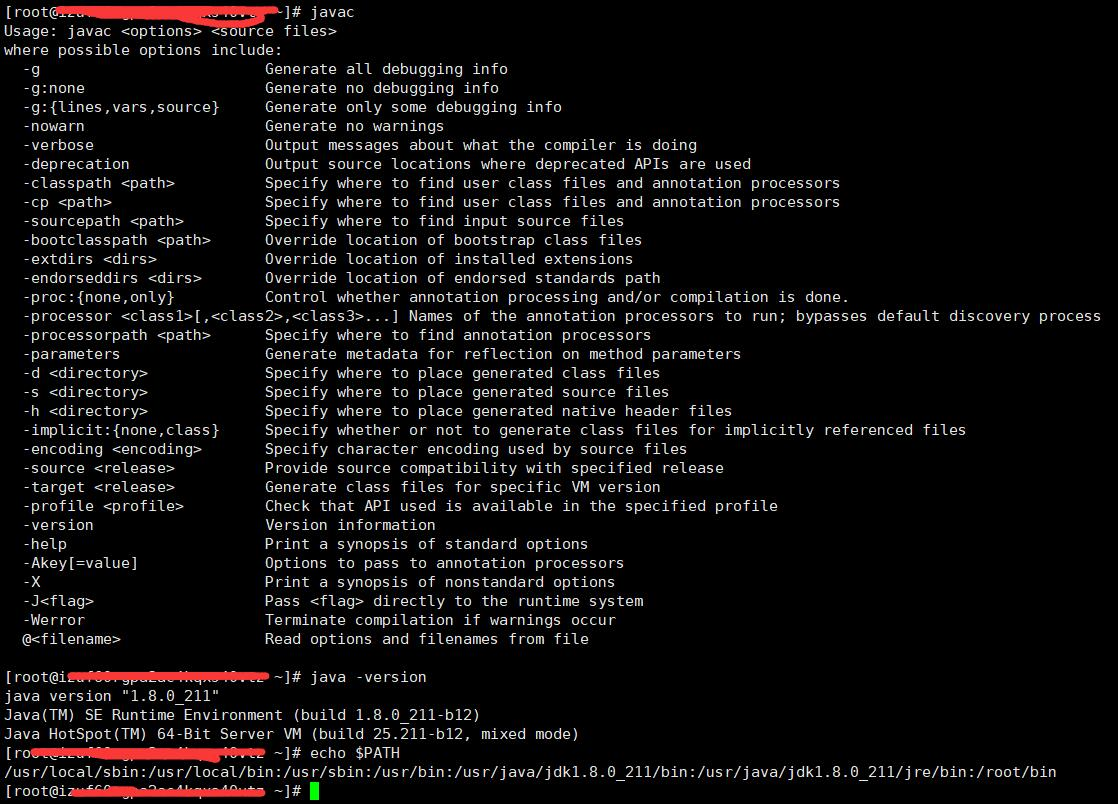
二、安装MySql
1.在安装MySql之前,要先卸载掉CentOS自带的MariaDB,输入:
rpm -qa | grep -i mariadb
结果:

再输入:
rpm -e --nodeps mariadb-libs-5.5.52-1.el7.x86_64
结果:

点击 https://dev.mysql.com/downloads/mysql/5.7.html#downloads 下载mysql-5.7.26-linux-glibc2.12-x86_64.tar.gz (版本可能有变化,下5.7的Linux版本就好了)
2.同样创建目录:
mkdir /usr/mysqld
创建成功之后,上传mysql-5.7.26-linux-glibc2.12-x86_64.tar.gz 到新建的mysqld目录中。
输入:
//解压
tar -zxvf mysql-5.7.26-linux-glibc2.12-x86_64.tar.gz//更改名称
mv mysql-5.7.26-linux-glibc2.12-x86_64.tar.gz mysql
3.创建MySql的组和用户
groupadd mysql
useradd -r -g mysql mysql

4.更改所属的组和用户
chown -R mysql mysql/
chgrp -R mysql mysql/
5.进入mysql目录,创建data目录
cd mysql
mkdir data
6.输入如下命令,初始化MySql,其中 vEFpxKOw_7k.就是MySQL第一次的随机密码(!!!!!!!!!!!!!!!!!!!!!!!!!!!!)
yum install -y libaio
./bin/mysqld --user=mysql --basedir=/usr/mysqld --datadir=/usr/mysqld/mysql/data --initialize
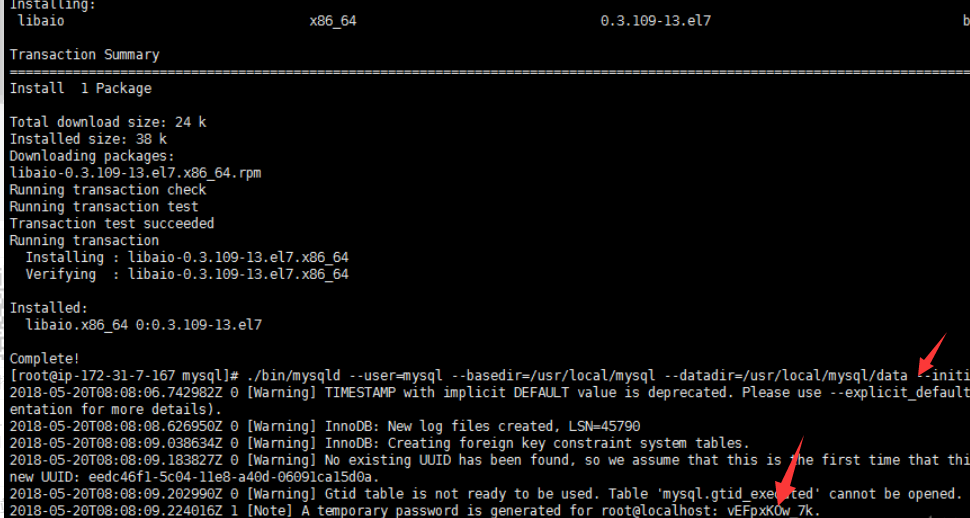
开启MySql
./support-files/mysql.server start
将MySQL放入系统进程
//加入系统进程
cp support-files/mysql.server /etc/init.d/mysqld
//重启MySQL
service mysqld restart
设置mysql软连接
ln -s /usr/mysqld/mysql/bin/mysql /usr/bin
使用上面的随机密码登录mysql
mysql -u -p
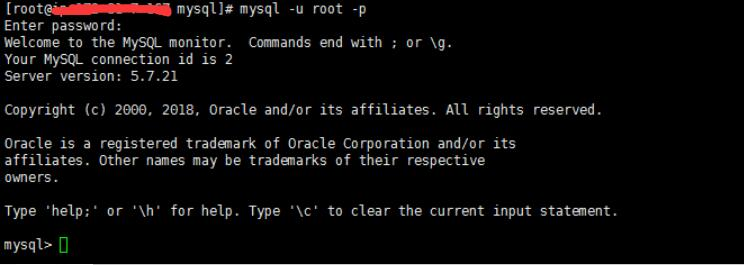
进入MySQL操作行,设置新密码
alter user 'root'@'localhost' identified by 'admin123';

再设置允许数据库远程连接,因为要使用MySQL可视化工具进行连接
use mysql;
update user set user.Host='%' where user.User='root';
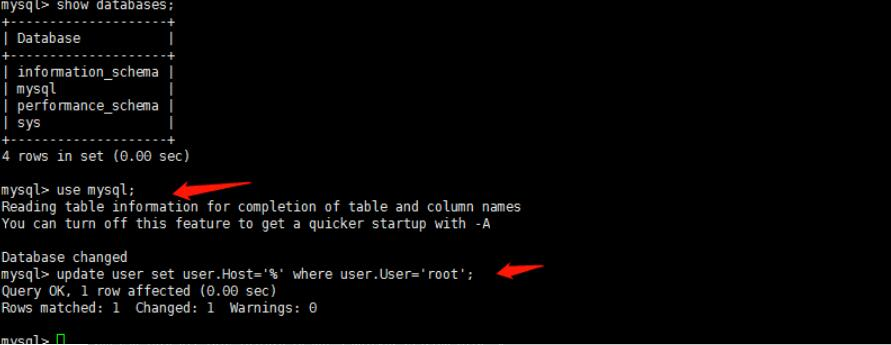
刷新一下权限
flush privileges;
然后打开Navicat Premium 12 (这个可以直接百度下载)连接即可
三、安装tomcat
1.下载 点击 https://tomcat.apache.org/download-70.cgi
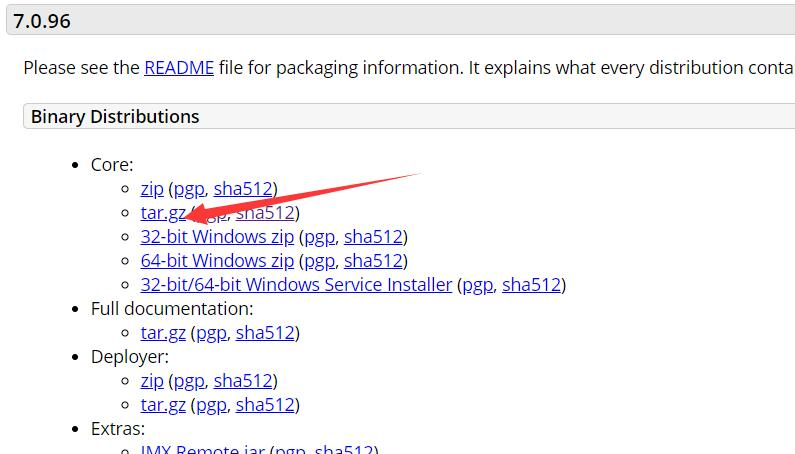
同样在usr下创建目录
mkdir /usr/tomcat
cd /usr/tomcat
通过XFtp将下载好的Tomcat压缩包传到建好的tomcat文件下并解压
tar -zxvf apache-tomcat-7.0.94.tar.gz
在tomcat文件夹下就会出现一个 apache-tomcat-7.0.94文件夹,在XShell中输入命令
//拷贝文件
cp -p /usr/tomcat/apache-tomcat-7.0.94/bin/catalina.sh /etc/init.d/tomcat
拷贝到init.d下是为了更方便的启动tomcat
使用 service tomcat start 就可以启动
还没有配置好,输入如下命令:
vim /etc/init.d/tomcat
按“i” 进入编辑模式,在合适的地方加入
# chkconfig: 112 63 37
# description: tomcat server init script
# Source Function Library
./etc/init.d/functions
JAVA_HOME=你的jdk路径
CATALINA_HOME=tomcat安装路径
如图
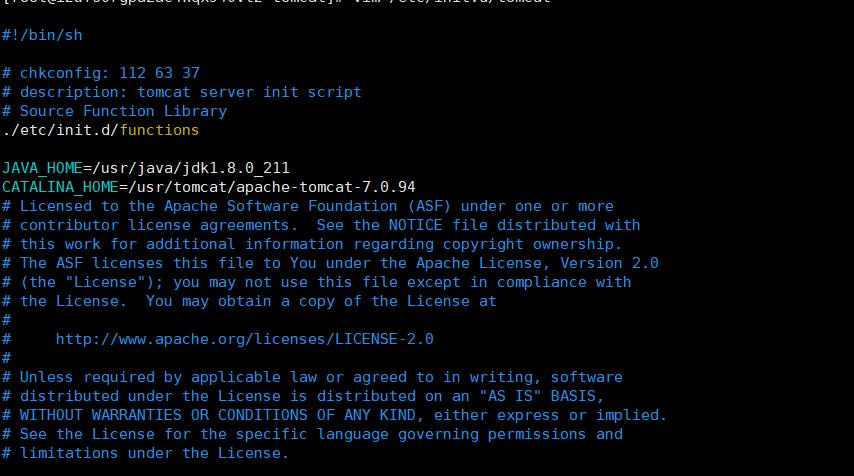
按 esc 输入 :wq
在执行如下命令:
chmod 755 /etc/init.d/tomcat
chkconfig --add tomcat
chkconfig tomcat on
设置永久关闭防火墙,
systemctl start firewalld ##启动Firewall
systemctl stop firewalld ##关闭Firewall
systemctl restart firewalld ##重启Firewall
禁止开机启动启动防火墙
systemctl disable firewalld
firewall-cmd --state //查看防火墙的状态
如果出现下图所示则说明关闭成功

再启动tomcat
service tomcat start
在你的浏览器中输入 :
http://你的公有ip:8080,因为tomcat默认的端口就是8080,如果出现tomcat的主界面那么就启动成功,
四、项目部署
在eclipse或者idea中将项目导出成war包,通过XFtp上传到tomcat/webapps文件夹下,然后 service tomcat stop 再service tomcat start,重启tomcat,在浏览器输入 http://你的公有ip:8080/项目名 就可以了。
!!!!!!!!!!XSell断开服务器连接的时候记得用 exit 命令退出噢,不要直接×掉。
原创文章,作者:admin,如若转载,请注明出处:http://tencent.yundashi168.com/636.html

 微信扫一扫
微信扫一扫 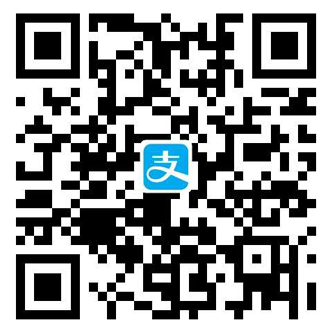 支付宝扫一扫
支付宝扫一扫