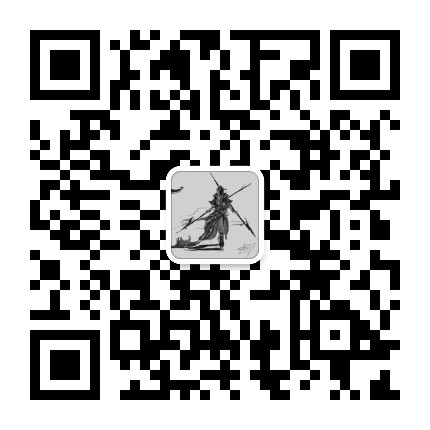重大福利提醒:【双11活动】整个11月份阿里云服务器降价了,1核2G1年58元 3年180元。这个价格买到就是赚到。180元就可以让你建站3年,全网找不到这么低的价格了。
活动地址:阿里云双11降价活动(1核2G1M3年180元)只有阿里云新用户才能参与活动。
必读事项:购买阿里云服务器必读事项(省钱有绝招)
如果你不是阿里云新用户,可以找家人,亲戚的账号重新注册为阿里云新用户。一次性买满3年,我和我朋友们都是这么干的,主要是省钱。大家看了我的教程的应该都知道,多台云服务器之间的网站备份,数据迁移很容易,不用担心数据备份和迁移问题。
问题咨询:大家遇到各种问题可以微信咨询,微信号:xzjmyk 先加微信,然后拉你入交流群。
1 准备
- 购买云服务器【阿里云,腾讯云都可以】

- 重置密码

2 环境搭建
使用xshell连接云服务器
2.1安装JDK
Linux上使用yum命令后,会将OpenJDK安装到/usr/lib/jvm/目录下
# 安装OpenJDK
yum install -y java-1.8.0-openjdk.x86_64
- 配置jdk环境变量
# 打开配置文件
vim /etc/profile
进入文本编辑状态下,光标走到文件最后一行末尾(shift+g 快速定位到文件的最下方),键盘按下:i(英文状态)
插入下面四行语句

export JAVA_HOME=/usr/lib/jvm/java-1.8.0-openjdk-1.8.0.262.b10-0.el7_8.x86_64
export JRE_HOME=/$JAVA_HOME/jre
export CLASSPATH=.:$JAVA_HOME/jre/lib/rt.jar:$JAVA_HOME/lib/dt.jar:$JAVA_HOME/lib/tools.jar
export PATH=$PATH:$JAVA_HOME/bin:$JRE_HOME/bin
:wq保存退出
2. 让环境变量生效
source /etc/profile
- 检查JDK是否安装成功
java -version
[root@VM-0-2-centos jvm]# java -version
openjdk version "1.8.0_262"
OpenJDK Runtime Environment (build 1.8.0_262-b10)
OpenJDK 64-Bit Server VM (build 25.262-b10, mixed mode)
2.2 MySQL5.7安装
- 下载MySQL
#下载MySQL安装包
wget https://dev.mysql.com/get/mysql57-community-release-el7-11.noarch.rpm
#安装yum源
rpm -Uvh mysql57-community-release-el7-11.noarch.rpm
#查看yum仓库MySQL的启动列表
yum repolist enabled | grep mysql
#安装MySQL数据库
yum install mysql-community-server
- 启动MySQL服务
#启动MySQL服务
systemctl start mysqld
#查看MySQL启动状态
systemctl status mysqld
#设置开机启动
systemctl enable mysqld
systemctl daemon-reload
- 登录重置密码
MySQL安装完成后,在/var/log/mysqld.log文件中给root生成了一个默认密码,可以通过命令查看密码:
grep "temporary password" /var/log/mysqld.log
然后可以使用这个密码登陆MySQL
mysql -uroot -p
回车输入密码登陆数据库,第一次登陆需要重置密码,以下命令重置:
首先需要设置密码的验证强度等级,设置 validate_password_policy 的全局参数为 LOW 即可,
输入设值语句 “ set global validate_password_policy=LOW; ” 进行设值
set global validate_password_policy=LOW;
ALTER user 'root'@'localhost' identified by '123456';
重置后使用新密码可以登陆,操作数据库
注:这里是将密码修改为‘123456’,这里只是示范,可别弄这么简单的密码,要不然数据怎么丢的都不知道
到这里数据库就安装完成了,已经可以满足部署项目的基本需求了,这里再另外多讲两点:数据库配置、数据库授权
- 数据库配置
数据库配置是通过/etc/my.cnf文件进行配置,这里配置一下字符集为utf8mb4,打开my.cnf文件:vim /etc/my.cnf ,在文件末尾添加:
# 设置数据库字符集为utf8mb4
[client]
default-character-set = utf8mb4
[mysql]
default-character-set = utf8mb4
[mysqld]
character-set-client-handshake = FALSE
character-set-server = utf8mb4
collation-server = utf8mb4_unicode_ci
init_connect = 'SET NAMES utf8mb4'
lower_case_table_names = 1 # 表名不区分大小写
修改完成后,重启MySQL服务:
# 重启MySQL
systemctl restart mysqld
- 数据库授权
为了方便对数据库进行操作,一般都是使用可视化软件对数据库进行远程连接,但如果任何一台机子都可以对你的服务器数据库进行远程连接,那就不安全了,这里就需要对数据库进行授权,指定可以远程连接的数据库,没有授权就只能支持localhost本地访问了。
# 登陆数据库
mysql -uroot -p
# 使用数据库
use mysql;
# 设置权限
set global validate_password_policy=LOW;
GRANT ALL PRIVILEGES ON *.* TO 'root'@'%' IDENTIFIED BY '密码' WITH GRANT OPTION;
# 刷新权限
flush privileges;
#退出,重启服务器
service mysqld restart
设置权限那一句:
*. *:表示 所有库.所有表
‘root’@’%’ identified by ‘root’:
前一个root:表示用户名,
%:是指所有访问ip
后一个root:表示数据库密码
通过这一句可以配置远程访问的数据库和访问的IP,博主一般是直接配置’%’所有IP都能访问,因为有时候开发需求会改变IP,如果指定IP的话就不方便,所以配置了’%’,一般情况下是将3306端口给关闭,需要远程连接的时候再把3306端口打开,用完就关闭,这样安全些
为了方便操作,这里可以将服务器的安全组进行修改,咱们打开服务器的实例控制台,找到安全组规则,点开编辑入站规则,可以看到服务器有两条默认规则,可以看到第一条是将所有服务端口都开放了,这样不太安全,所以这里将它关闭,然后打开需要配置的端口

拒绝所有协议端口
点击第一条的编辑,将允许改为拒绝,然后保存

添加22端口和3306端口
22端口是SSH远程连接用的,3306是数据库远程连接用的
点击添加规则,添加如下两条,点击完成,即可远程连接数据库

注:平时不用远程连接数据库的时候可以将3306端口给关了,用的时候再打开
3 项目部署
点击idea右边的Maven Projects,双击clean,执行完后再双击package

不出意外,控制台会显示BUILD SUCCESS,并有jar包文件的大小,在target文件夹下面会生成一个myblog-0.0.1-SNAPSHOT.jar的jar包,这个就是要上传到服务器进行部署的jar包。

- 部署
将刚生成的jar包上传到服务器上,进行部署,这里要注意上传之前要将项目的数据库配置换成服务器的数据库 - 上传
# 创建文件夹
mkdir myblog
# 进入目录
cd myblog
- 关闭防火墙,开放项目端口
– 防火墙相关
# 查看防火墙状态
systemctl status firewalld
# 打开防火墙
systemctl start firewalld
# 关闭防火墙
systemctl stop firewalld
- 开放8080端口
进入服务器控制台安全组规则,添加规则,开放8080端口,开放后如下:

运行jar包
这里让jar包在服务器后台运行,进入jar包文件夹,执行命令运行jar包
# 进入jar包文件夹
cd /home/myblog
# 后台运行jar包
java -jar dj-1.0.jar
ctrl+z
bg
exit
访问
在浏览器中访问服务器的8080端口
4 配置域名访问(http)
一般来说,一个服务器不止跑一个服务(看自己需求,当然也可以只跑一个),每个服务都是使用一个二级域名来进行访问,所以这里配置二级域名进行访问
- 添加解析

点进去后如下,可以看到这里是空的,因为没有添加任何解析,咱们点击添加解析,然后添加自己的域名


添加后会有一条添加域名信息,点击域名,这里要添加三条记录,以下三条:
注:如果只是要配置自己的网站能够通过域名访问,那就只需要配置下满截图中的第三条二级域名就可以了,但是一般来说,一个服务器不只是通过二级域名访问,还会有直接访问和
@:表示直接解析域名
www:解析域名通过www访问
xxxx(二级域名):解析通过二级域名访问,我这里配置的是onestar二级域名
这里添加后如下,记录值为自己服务器的公网IP

添加完成后就可以使用域名进行访问了,But,这样直接访问的话,访问的是服务器默认访问的80端口,而我们项目用的端口是8080,所以这里要将端口进行转发,将8080端口转发到域名,这里就要用到反向代理的技术了。
5 反向代理
反向代理(Reverse Proxy)方式是指以代理服务器来接受internet上的连接请求,然后将请求转发给内部网络上的服务器,并将从服务器上得到的结果返回给internet上请求连接的客户端,此时代理服务器对外就表现为一个服务器。这里使用NGINX反向代理,将80端口转发到8080端口,需要对NGINX进行配置,所以要先下载NGINX
- 下载安装NGINX
# 下载NGINX:
yum install nginx
# 启动nginx:
systemctl start nginx
# 加入开机启动:
systemctl enable nginx
# 查看nginx的状态:
systemctl status nginx
- 配置NGINX
下载后需要对NGINX进行配置,这里的配置文件是nginx.conf,可以使用命令 find / -name “nginx.conf” 进行查找,默认是在 /etc/nginx/nginx.conf,咱们来进行配置:
# 打开nginx.conf配置文件
vim /etc/nginx/nginx.conf
添加如下配置:
server {
listen 80;#记得开放80端口
server_name blogs.jokerdj.top;#域名地址
location / {
proxy_pass http://121.43.145.142:8080;#项目地址
}
}
这里我们了解一下几点就可以了:
listen:监听80端口
server_name:转发到哪个地址,也就是前面配置的二级域名地址
proxy_pass:代理到哪个地址,也就是要访问的服务器端口地址
- 重启NGINX
# 重启:
nginx -s reload
重启后服务就生效,可以使用域名进行访问了
原创文章,作者:admin,如若转载,请注明出处:http://tencent.yundashi168.com/863.html

 微信扫一扫
微信扫一扫 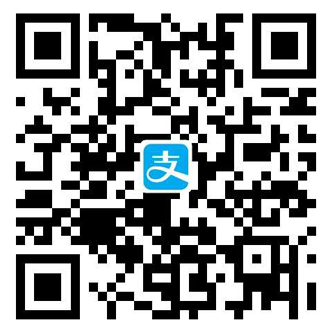 支付宝扫一扫
支付宝扫一扫