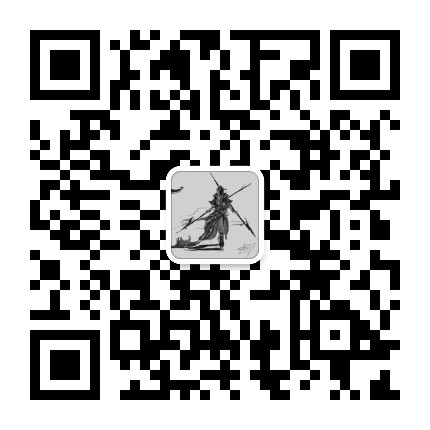Linux安装xampp来搭建WordPress网站(图文教程)

重大福利提醒:【双11活动】整个11月份阿里云服务器降价了,1核2G1年58元 3年180元。这个价格买到就是赚到。180元就可以让你建站3年,全网找不到这么低的价格了。
活动地址:阿里云双11降价活动(1核2G1M3年180元)只有阿里云新用户才能参与活动。
必读事项:购买阿里云服务器必读事项(省钱有绝招)
如果你不是阿里云新用户,可以找家人,亲戚的账号重新注册为阿里云新用户。一次性买满3年,我和我朋友们都是这么干的,主要是省钱。大家看了我的教程的应该都知道,多台云服务器之间的网站备份,数据迁移很容易,不用担心数据备份和迁移问题。
问题咨询:大家遇到各种问题可以微信咨询,微信号:xzjmyk 先加微信,然后拉你入交流群。
文章目录
建站准备
云服务器用途
建站流程
建站机制,建站专有名词解释和建站流程以及一些建站注意事项可以参考以下文章:
注册域名
我是在阿里云万网上注册的域名:注册域名详情地址 。不懂这一步的可以参考建站流程里面的几篇文章。
购买服务器
如果要参加阿里云和腾讯云的最新优惠活动,请记得关注,可以帮你省钱:
2020年国内云服务器精选优惠列表汇总 持续更新
在这里推荐使用阿里云。具体原因请看上面的文章。
普通型服务器:详情查看
企业型服务器:详情查看
不懂这一步的可以参考建站流程里面的几篇文章。
Linux搭建WordPress的几种方案
- 方式一:直接独立安装PHP,Mysql,Nginx/Apache搭建WordPress运行环境。(对PHP熟悉的专业人士可以选择这种方式)
- 方式二:通过安装lnmp软件包搭建WordPress运行环境
- 方式三:通过安装xampp软件包搭建WordPress运行环境(
本文采用这种)
xampp集成环境软件包支持Window,Linux,苹果OS操作系统,优先推荐新手使用。 - 方式四:通过其它类似xampp集成软件包搭建WordPress运行环境(这里就不讨论)
获取下载链接
下载xampp安装包:
首先下载xampp的安装包。打开网址:https://www.apachefriends.org/zh_cn/download.html,选择你需要的版本,根据linux系统位数下载
xampp 官网地址:https://www.apachefriends.org/download.html (这里你可以选择其它操作系统的xampp版本)
xampp Linux安装包下载: https://www.apachefriends.org/xampp-files/7.2.12/xampp-linux-x64-7.2.12-0-installer.run (点击这个直接下载就好)
下载WordPress
WordPress Linux环境下建议下载后缀名为.tar.gz格式的版本。

Linux安装步骤详解
在这里推荐使用xshell5,xftp5进行Linux远程连接操作。
安装xampp安装包
首先用xshell5连接上远程linu服务器。文件目录位于root/tools下面。当然你可以放于其它的目录。
第一步:shell终端命令—下载安装包
使用linux的wget命令下载,下载前先进入root/tools/文件夹,不然我们不知道我们下载文件到哪里去了。下载链接是从xampp官网复制过来的。
cd /root/tools
wget https://www.apachefriends.org/xampp-files/7.2.12/xampp-linux-x64-7.2.12-0-installer.run

第二步:shell终端命令—执行安装命令
然后我们先赋予755权限,以防因为权限不足,无法安装
chmod -R 755 xampp-linux-x64-7.2.12-0-installer.run
./xampp-linux-x64-7.2.12-0-installer.run

安装的过程就不多说了,也不用设置什么,无非就是问你时候确定一些选项,出现提问,直接按 回车 下去即可。xampp默认安装在/opt/lampp下
第三步:shell终端命令— 手动启动xampp服务
/opt/lampp/lampp start
启动之后,通过你云服务器的公网IP地址就能访问到xampp启动成功的首页。
http://公网IP地址/dashboard/

第四步:shell终端命令—设置密码
环境安装完了,但是MySQL的密码是多少,ftp的账号密码也是多少?我们不知道,这个默认为空,还需要我们自己设置。【要先在文本上面写好先在复制安全点,不然密码设置成什么自己都不记得了】输入命令
sudo /opt/lampp/lampp security
如图所示:他会依次要求你
1、先输入xampp控制面板的密码(用户名是xampp);
2、输入phpmyadmin的密码(用户名是pma)
3、输入mysql的密码(用户名是root)
4、输入ftp密码(用户名是daemon,默认端口21)
【中间输错了几次,所以让我重复输入,大家可以忽略】

1、先输入xampp控制面板的密码(用户名是xampp);
2、输入phpmyadmin的密码(用户名是pma)
3、输入mysql的密码(用户名是root)
4、输入ftp密码(用户名是daemon,默认端口21)
第五步:访问phpmyadmin。
这是管理mysql数据库的客户端工具,可以在浏览器访问。
在访问phpmyadmin的时候,发现403错误。这个是由于服务器设置了xampp不允许远程访问
http://47.100.188.105/phpmyadmin

找到httpd-xampp.conf配置文件:
用命令 cd /opt/lampp/etc/extra进入目录,ls列出文件,找到httpd-xampp.conf

通过命令:vim httpd-xampp.conf 对配置文件进行编辑
AllowOverride AuthConfig
Require all granted
ErrorDocument 403 /error/XAMPP_FORBIDDEN.html.var
也就是将 Require local 改成 Require all granted 。保存文件,使用命令 /opt/lampp/lampp restart 重启xampp即可。访问phpmyadmin出现如下界面,就表示问题解决,安装xampp成功。

安装WordPress
第一步:Wordpress文件上传
先把wordpress-4.9.8.tar.gz文件上传到htdocs目录下。利用xftp5进行上传操作。并对文件进行解压操作:
tar -xvzf wordpress-4.9.8.tar.gz


第二步:验证mysql登录是否成功
在阿里云服务器中设置好安全组规则,把数据库端口3306端口放行。否则,数据库端口没有放行,就没办法远程访问和操作mysql数据库了。
问题一:mysql 设置远程主机访问权限
问题二:云主机放开端口访问控制
grant all privileges on . to ‘账号’@’%’ identified by ‘密码’ with grant option;
例如:grant all privileges on . to ‘root’@’%’ identified by ‘123456’ with grant option;

第三步:利用phpmyadmin建立数据库aliyun。这个数据库在安装wordpress是必须需要的。

第四步:浏览器安装WordPress。(这一步必须保证mysql数据库是安装成功并且建立好了数据库)

如果安装的过程中遇到如下提示:
The file wp-config.php already exists. If you need to reset any of the configuration items in this file, please delete it first.
https://stackoverflow.com/questions/32686663/error-the-file-wp-config-php-already-exists
缓存问题,刷新一下。就能顺利安装WordPress.

其实在浏览器安装wordpress的步骤跟在window安装wordpress的步骤完全一样了。非常简单,如果遇到小问题,很多时候,百度都能帮你解决。
第五步:安装wordpress成功,看效果:
访问IP地址:http://47.100.188.105/ 可以看网站效果。剩下的是学习wordpress主题和wordpress插件了。wordpress默认主题比较简单。
后续绑定购买的域名,在域名管理后台把域名跟你的服务器公网ip地址进行绑定,就可以通过域名访问你的网站了。

参考文献
- https://blog.csdn.net/admin1008611/article/details/72651924
- http://www.mamicode.com/info-detail-928250.html
- https://www.cnblogs.com/MrCandy/p/4243036.html
- https://jingyan.baidu.com/article/0320e2c1f5786a1b87507b93.html 中文
原创文章,作者:admin,如若转载,请注明出处:http://tencent.yundashi168.com/728.html

 微信扫一扫
微信扫一扫 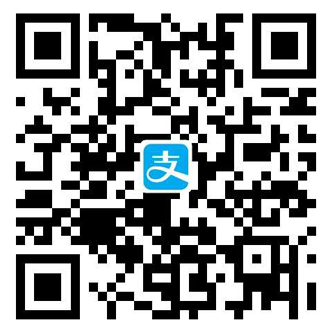 支付宝扫一扫
支付宝扫一扫